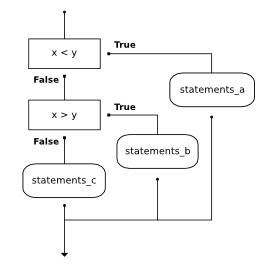Fuente: http://research.iac.es/sieinvens/python-course/matplotlib.html
Representación gráfica de funciones y datos
Exite una gran variedad de módulos para hacer gráficos de todo tipo con Python, pero el estándar de facto en ciencia es matplotlib. Se trata de un paquete grande y relativamente complejo que entre otros contiene dos módulos principales,
pyplotypylab.pyplotofrece una interfaz fácil para crear gráficos fácilmente, automatizando la creación de figuras y ejes automáticamente cuando hace un gráfico. Por otra parte,pylabcombina la funcionalida depyplotpara hacer gráficos con funcionalidad denumpypara hacer cálculos con arrays usando un único espacio de nombres muy parecido a Matlab.Por esto, es posible que en la literatura nos encontremos dos formas comunes de usar la interfaz de
matplotlib:# importar todas las funciones de pylab from pylab import * # importar el módulo pyplot import matplotlib.pyplot as plt
Al usar la primera opción también importamos
numpycomonp, entre otras cosas. En general, se recomienda usar pylab cuando se trabaja interactivamente y pyplot cuando se usan programas ejecutables.Empecemos creando el gráfico más sencillo posible:
In [1]: from pylab import * # importar todas las funciones de pylab In [2]: x = arange(10.) # array de floats, de 0.0 a 9.0 In [3]: plot(x) # generar el gráfico de la función y=x Out[3]: [<matplotlib.lines.Line2D object at 0x9d0f58c>] In [4]: show() # mostrar el gráfico en pantalla
Hemos creado un gráfico que representa diez puntos en un array y luego lo hemos mostrado con
show(); esto es así porque normalmente solemos hacer varios cambios en la gráfica, mostrándolos todos juntos. Sin embargo, cuando trabajamos interactivamente, por ejemplo con la consolaipythonpodemos activar el modo interactivo para que cada cambio que se haga en la gráfica se muestre en el momento, mediante la función ion(), de esta manera no hace falta ponershow()para mostrar la gráfica cada vez que se hagaplot():In [1]: ion() # Activo el modo interactivo In [2]: plot(x) # Hago un plot que se muestra sin hacer show() Out[2]: [<matplotlib.lines.Line2D object at 0x9ffde8c>]
Recordar que este modo interactivo sólo está disponible en la consola avanzada
ipythonpero no lo está en la consola estándar de Python. Otra posibilidad es usar el comando mágico%pylabde ipython, de esta manera se carga automáticamentepylab, se activa el modo interactivo y además se importa el módulonumpyy todas sus funciones; al hacerlo, se hace lo siguiente:import numpy import matplotlib from matplotlib import pylab, mlab, pyplot np = numpy plt = pyplot from IPython.display import display from IPython.core.pylabtools import figsize, getfigs from pylab import * from numpy import *
Fíjense cómo el comando
plot()que hemos usado hasta ahora devuelve una lista de instancias de cada dibujo. Una instancia es una referencia a un elemento que creamos, en este caso la línea en gráfica. En este caso es una lista con un sólo elemento, una instanciaLine2D. Podemos guardar esta instancia para referirnos a este dibujo (a la línea en concreto) más adelante haciendo:In [3]: mi_dibujo, = plot(x)
Ahora la variable
mi_dibujoes una instancia o «referencia» a la línea del dibujo, que podremos manipular posteriormente con métodos que se aplican a esa instancia dibujo. Nótese que después demi_dibujohay una coma; esto es para indicar quemi_dibujodebe tomar el valor del primer (y en este caso el único) elemento de la lista y no la lista en sí, que es lo que habría ocurrido de haber hechomi_dibujo = plot(x)(erróneamente). Esto es habitual al trabajar con listas, veámoslo con un ejemplo:a = [3, 5] # Así ``a`` es una lista, que contiene dos valores a, b = [3, 5] # Así desempaquetamos los elementos de la lista y a=3 y b=5 # Esto funciona porque pusimos tantas variables como elementos en la lista
Pero si la lista sólo tiene un elemento ¿cómo desempaquetamos ese elemento?. Veamos:
a = [3] # Así, ``a`` es una lista y no el número 3 a, = [3] # Si añadimos una coma indicamos que queremos meter ese único # elemento en una variable, en lugar de usar la lista
Y esto es justo lo que hicimos con
mi_dibujo, = plot(x), para hacer quemi_dibujocontenga una instancia y no una lista de instancias, que es lo que devuelveplot().La sintaxis básica de
plot()es simplementeplot(x, y), pero si no se incluye la listax, ésta se reemplaza por el número de elementos o índice de la lista y, por lo que es equivalente a hacerplot(range(len(y)), y). En la gráfica del ejemplo anterior no se ven diez puntos, sino una línea contínua uniendo esos puntos, que es como se dibuja por defecto. Si queremos pintar los puntos debemos hacerlo con un parámetro adicional, por ejemplo:In [4]: plot(x, 'o') # pinta 10 puntos como o Out[4]: [<matplotlib.lines.Line2D object at 0x8dd3cec>] In [5]: plot(x, 'o-') # igual que antes pero ahora los une con una linea continua Out[5]: [<matplotlib.lines.Line2D object at 0x8dd9e0c>]
En este caso el “o” se usa para dibujar puntos gruesos y si se añade “-“ también dibuja la línea contínua. En realidad, lo que ha sucedido es que se dibujaron dos gráficos uno encima del otro; si queremos que se cree un nuevo gráfico cada vez que hacemos
plot(), debemos añadir el parámetrohold=Falseaplot():mi_dibujo, = plot(x*2, 'o', hold=False)
El tercer parámetro de la función
plot()(o segundo, si no se incluye la variable x) se usa para indicar el símbolo y el color del marcador. Admite distintas letras que representan de manera única el color, el símbolo o la línea que une los puntos; por ejemplo, si hacemosplot(x, 'bx-')pintará los puntos con marcas «x», de color azul («b») y los unirá además con líneas contínuas del mismo color. A continuación se indican otras opciones posibles:Colores
Símbolo
Color
“b”
Azul
“g”
Verde
“r”
Rojo
“c”
Cian
“m”
Magenta
“y”
Amarillo
“k”
Negro
“w”
Blanco
Marcas y líneas
Símbolo
Descripción
“-“
Línea continua
“–”
Línea a trazos
“-.”
Línea a puntos y rayas
“:”
Línea punteada
“.”
Símbolo punto
“,”
Símbolo pixel
“o”
Símbolo círculo relleno
“v”
Símbolo triángulo hacia abajo
“^”
Símbolo triángulo hacia arriba
“<”
Símbolo triángulo hacia la izquierda
“>”
Símbolo triángulo hacia la derecha
“s”
Símbolo cuadrado
“p”
Símbolo pentágono
“*”
Símbolo estrella
“+”
Símbolo cruz
“x”
Símbolo X
“D”
Símbolo diamante
“d”
Símbolo diamante delgado
Para borrar toda la figura se puede usar la función
clf(), mientras quecla()sólo borra lo que hay dibujado dentro de los ejes y no los ejes en si.Se pueden representar varias parejas de datos con sus respectivos símbolos en una misma figura, aunque para ello siempre es obligatorio incluir el valor del eje x:
In [8]: clf() # Limpiamos toda la figura In [9]: x2 = x**2 # definimos el array x2 In [10]: x3 = x**3 # definimos el array x3 In [11]: # dibujamos tres curvas en el mismo gráfico y figura In [12]: plot(x, x, 'b.', x, x2, 'rd', x, x3, 'g^') Out[13]: [<matplotlib.lines.Line2D object at 0x8e959cc>, <matplotlib.lines.Line2D object at 0x8eb75cc>, <matplotlib.lines.Line2D object at 0x8eb788c>]
Esta lista de salida de
plot()contiene 3 instancias que se refieren a 3 elementos diferentes de la gráfica.Es posible cambiar el intervalo mostrado en los ejes con
xlim()eylim():In [20]: xlim(-1, 11) # nuevos límites para el eje OX Out[20]: (-1, 11) In [21]: ylim(-50, 850) # nuevos límites para el eje OY Out[21]: (-50, 850)
Además del marcador y el color indicado de la manera anterior, se pueden cambiar muchas otras propiedades de la gráfica como parámetros de
plot()independientes como los de la tabla adjunta:Parámetro
Significado y valores
alpha
grado de transparencia, float (0.0=transparente a 1.0=opaco)
color o c
Color de matplotlib
label
Etiqueta con cadena de texto, string
markeredgecolor o mec
Color del borde del símbolo
markeredgewidth o mew
Ancho del borde del símbolo, float (en número de puntos)
markerfacecolor o mfc
Color del símbolo
markersize o ms
Tamaño del símbolo, float (en número de puntos)
linestyle o ls
Tipo de línea, “-“ “–” “-.” “:” “None”
linewidth o lw
Ancho de la línea, float (en número de puntos)
marker
Tipo de símbolo,”+” “*” “,” “.” “1” “2” “3” “4” “<” “>” “D” “H” “^” “_” “d” “h” “o” “p” “s” “v” “x” “|” TICKUP TICKDOWN TICKLEFT TICKRIGHT
Un ejemplo usando más opciones sería este:
In [26]: plot(x, lw=5, c='y', marker='o', ms=10, mfc='red') Out[26]: [<matplotlib.lines.Line2D object at 0x8f0d14c>]
También es posible cambiar las propiedades de la gráfica una vez creada, para ello debemos capturar las instancias de cada dibujo en una variable y cambiar sus parámetros. En este caso a menudo hay que usar
draw()para actualizar el gráfico,# Hago tres dibujos, capturando sus instancias # en las variables p1, p2 y p3 In [26]: p1, p2, p3 = plot(x, x,'b.',x, x2, 'rd', x, x3, 'g^') In [27]: show() # Muestro en dibujo por pantalla In [28]: p1.set_marker('o') # Cambio el símbolo de la gráfica 1 In [29]: p3.set_color('y') # Cambio el color de la gráfica 3 In [30]: draw() # Hacer los cambios
usando instancias similares poder cambiar prácticamente todas las propiedades de nuestro gráfico sin tener que rehacerlo. Por tanto es buena costumbre guardar las instancias en variables cuando trabajemos interactivamente.
Trabajando con texto dentro del gráfico
Exiten funciones para añadir texto (etiquetas) a los ejes de la gráfica y a la gráfica en sí; éstos son los más importantes:
In [50]: x = arange(0, 5, 0.05) In [51]: p, = plot(x,log10(x)*sin(x**2)) In [52]: xlabel('Eje X') # Etiqueta del eje OX Out[52]: <matplotlib.text.Text object at 0x99112cc> In [53]: ylabel('Eje Y') # Etiqueta del eje OY Out[53]: <matplotlib.text.Text object at 0x99303cc> In [54]: title('Mi grafica') # Título del gráfico Out[54]: <matplotlib.text.Text object at 0x993802c> In [55]: text(1, -0.4, 'Nota') # Texto en coodenadas (1, -0.4)
En este ejemplo, se usó la función
text()para añadir un texto arbitrario en la gráfica, cuya posición se debe dar en las unidades de la gráfica. Cuando se utilizan textos también es posible usar fórmulas con formato LaTeX. Veamos un ejemplo:from math import * from numpy import * t = arange(0.1, 20, 0.1) y1 = sin(t)/t y2 = sin(t)*exp(-t) p1, p2 = plot(t, y1, t, y2) # Texto en la gráfica en coordenadas (x,y) texto1 = text(2, 0.6, r'$\frac{\sin(x)}{x}$', fontsize=20) texto2 = text(13, 0.2, r'$\sin(x) \cdot e^{-x}$', fontsize=16) # Añado una malla al gráfico grid() title('Representacion de dos funciones') xlabel('Tiempo / s') ylabel('Amplitud / cm') show()
Aquí hemos usado código LaTeX para escribir fórmulas matemáticas, para lo que siempre hay que escribir entre
r'$ formula $'y usado un tamaño de letra mayor con el parámetro fontsize. En la última línea hemos añadido una malla con la funcióngrid().También podemos hacer anotaciones de partes de la gráfica usando flechas, para lo que hay que indicar las coordenadas del punto a señalar, a donde apuntará la flecha y las coordenadas de texto asociado:
# Punto a señalar en la primera gráfica px = 7.5 py = sin(py)/py # Pinto las coordenadas con un punto negro punto = plot([px], [py], 'bo') # Hago un señalización con flecha nota = plt.annotate(r'$\frac{\sin(7.5)}{\exp(-7.5)} = 0.12$', xy=(px, py), xycoords='data', xytext=(3, 0.4), fontsize=9, arrowprops=dict(arrowstyle="->", connectionstyle="arc3,rad=.2"))
Nota
LaTeX es un sistema de escritura orientado a contenidos matemáticos muy popular en ciencia e ingeniería. Puedes ver una buena introducción a LaTeX en esta dirección (pdf): http://www.ctan.org/tex-archive/info/lshort/spanish.
Representación gráfica de funciones
Visto el ejemplo anterior, vemos que en Python es muy fácil representar gráficamente una función matemática. Para ello, debemos definir la función y luego generar un array con el intervalo de valores de la variable independiente que se quiere representar. Definamos algunas funciones trigonométricas y luego representémoslas gráficamente:
def f1(x): y = sin(x) return y def f2(x): y = sin(x) + sin(5.0*x) return y def f3(x): y = sin(x) * exp(-x/10.) return y # array de valores a representar x = linspace(0, 10*pi, 800) p1, p2, p3 = plot(x, f1(x), x, f2(x), x, f3(x)) # Añado leyenda, tamaño de letra 10, en esquina superior derecha legend(('Funcion 1', 'Funcion 2', 'Funcion 3'), prop = {'size': 10}, loc='upper right') xlabel('Tiempo / s') ylabel('Amplitud / cm') title('Representacion de tres funciones') # Creo una figura (ventana), pero indico el tamaño (x,y) en pulgadas figure(figsize=(12, 5)) show()
Nótese que hemos añadido una leyenda con la función
legend()que admite como entrada una tupla con strings que corresponden consecutivamente a cada una de las curvas del gráfico. Alternativamente, se puede usar el parámetrolabelen cadaplot()para identificar la gráfica y luego usarlegend()sin parámetros, que usará lalabelindicada en cada gráfica como etiqueta.# Plots con label p1 = plot(x, f1(x), label='Funcion 1') p2 = plot(x, f2(x), label='Funcion 2') p3 = plot(x, f3(x), label='Funcion 3') # Ahora se puede usar legend sin etiqueta, pero indico # dónde quiero que se coloque legend(loc='lower right')
Histogramas
Cuando tenemos un conjunto de datos numéricos, por ejemplo como consecuencia de la medida de una cierta magnitud y queremos representarlos gráficamente para ver la distribución subyacente de los mismos se suelen usar los gráficos llamados histogramas. Los histogramas representan el número de veces que los valores del conjunto caen dentro de un intervalo dado, frente a los diferentes intervalos en los que queramos dividir el conjunto de valores. En Python podemos hacer histogramas muy fácilmente con la función
hist()indicando como parámetro un array con los números del conjunto. Si no se indica nada más, se generará un histograma con 10 intervalos (llamados bins, en inglés) en los que se divide la diferencia entre el máximo y el mínimo valor del conjunto. Veamos un ejemplo:# Importamos el módulo de numeros aleatorios de numpy from numpy import random # utilizo la función randn() del modulo random para generar # un array de números aleatorios con distribución normal nums = random.randn(200) # array con 200 números aleatorios # generamos el histograma h = hist(nums) """ (array([ 2, 10, 11, 28, 40, 49, 37, 12, 6, 5]), array([-2.98768497, -2.41750815, -1.84733134, -1.27715452, -0.70697771, -0.13680089, 0.43337593, 1.00355274, 1.57372956, 2.14390637, 2.71408319]), <a list of 10 Patch objects>) """
Si no se le proporciona ningún otro argumento a
randn()produce floats alrededor de 0 y con una varianza = 1.Vemos que los números del array se dividieron automáticamente en 10 intervalos (o bins) y cada barra representa para cada una de ellos el número de valores que caen dentro. Si en lugar de usar sólo 10 divisiones queremos usar 20 por ejemplo, debemos indicarlo como un segundo parámetro:
hist(nums, bins=20)
El la figura de abajo se muestra el resultado de superponer ambos histogramas. Nótese que la función
hist()devuelve una tupla con tres elementos, que son un array con el número elementos en cada intervalo, un array con el punto del eje OX donde empieza cada intervalo y una lista con referencias a cada una de las barras para modificar sus propiedades (consulten el manual dematplotlibpara encontrar más información y mayores posibilidades de uso).Varias ventanas de gráficos
Se pueden hacer cuantas figuras independientes (en ventanas distintas) queramos con la función
figure(n)donde n es el número de la figura. Cuando se crea una figura al hacerplot()se hace automáticamentefigure(1), como aparece en el título de la ventana. Podríamos crear una nueva figura independiente escribiendofigure(2), en ese momento todos los comandos de aplican a figura activa, la figura 2. Podemos regresar a la primera escribiendofigure(1)para trabajar nuevamente en ella, por ejemplo:p1, = plot(sin(x)) # Crea una figura en una ventana (Figure 1) figure(2) # Crea una nueva figura vacía en otra ventana (Figure 2) p2, = plot(cos(x)) # Dibuja el gráfico en la figura 2 title('Funcion coseno') # Añade un título a la figura 2 figure(1) # Activo la figura 1 title('Funcion seno') # Añade un título a la figura 2
Varios gráficos en una misma figura
En ocasiones nos interesa mostrar varios gráficos diferentes en una misma figura o ventana. Para ello podemos usar la función
subplot(), indicando entre paréntesis un número con tres dígitos. El primer dígito indica el número de filas en los que se dividirá la figura, el segundo el número de columnas y el tercero se refiere al gráfico con el que estamos trabajando en ese momento. Por ejemplo, si quisiéramos representar las tres funciones anteriores usando tres gráficas en la misma figura, una al lado de la otra y por lo tanto con una fila y tres columnas, haríamos lo siguiente:# Figura con una fila y tres columnas, activo primer subgráfico subplot(131) p1, = plot(x,f1(x),'r-') # Etiqueta del eje Y, que es común para todas ylabel('Amplitud / cm') title('Funcion 1') # Figura con una fila y tres columnas, activo segundo subgráfico subplot(132) p2, = plot(x,f2(x),'b-') # Etiqueta del eje X, que es común para todas xlabel('Tiempo / s') title('Funcion 2') # Figura con una fila y tres columnas, activo tercer subgráfico subplot(133) p3, = plot(x, f3(x),'g-') title('Funcion 3')
Al igual que con varias figuras, para dibujar en un gráfico hay que activarlo. De esta forma, si acabamos de dibujar el segundo gráfico escribiendo antes
subplot(132)y queremos cambiar algo del primero, debemos activarlo consubplot(131)y en ese momento todas funciones de gráficas que hagamos se aplicarán a él.Para crear gráficos que comparten ejes en una misma figura, podemos usar el submodulo <https://matplotlib.org/api/toolkits/axes_grid1.html> axes_grid1>__, que permite dividir la figura en varios gráficos del mismo o distinto tipo.
Datos experimentales con barras de error
Para representar barras error,
matplotlibtiene una función específica alternativa aplot()llamadaerrorbar(), que funciona de forma similar pero no igual aplot(). La principal difirencia es que es obligatorio usar datos paraxeyy como tercer parámetro se da el unfloatoarraycon el error eny, siendo opcional el error enx. Para dar el formato se debe usar el parámetrofmt=""como un string, que es igual al usado enplot().Probemos a representar unos datos de medidas de desintegración radioactiva que tienen datos de error:
# El fichero tiene tres columnas separadas por ";" # Tiempo en horas, masa en gramos y error de la medida de la masa tiempo, masa, error = loadtxt("medidas_radio2.txt", delimiter=";", unpack=True) # Doy un error fijo al eje x, que es opcional xerror = 2.0 # Dibujo las medidas con errores, que pueden darse como un número # fijo o un array, dibujando solo punto grandes ("o") errorbar(tiempo, masa, yerr=error, xerr=xerror, fmt="o") xlabel("Tiempo (horas)") ylabel("Masa (gramos)") savefig("grafica_desintegracion.png")
Podemos usar algunos elementos de dibujo para resaltar zonas del gráfico con línea o bandas horizontales y verticales. Las coordenadas se ponen siempre en coordenadas de la gráfica, pero se pueden poner límites opcionales que se indican como fracción del eje, siendo 0 el inicio del eje y 1 el final.
# Trazo una línea vertical en la coordenada x=10 color rojo (r) # y con trazo punteado axvline(10, color='r', ls="dotted") # Línea horizontal en la coordenada y=10.4 color verde (g) # que termina en la mitad de la gráfica (0.5, va de 0 a 1) axhline(10.4, color='g', xmax=0.5) # Banda horizontal de y=0 a y=2 de color azul (b) # y 30% de transparencia (alpha=0.3) axhspan(0, 2, alpha=0.3, color='b') # Banda vertical de x=0 a x=4 de color amarillo # y 30% de transparencia axvspan(0, 4, alpha=0.3, color='y')
Fijémonos en el las marcas y etiquetas de los ejes, que se imprimieron automáticamente según los datos representados. Estos se pueden cambiar con las funciones
xticks()yyticks(). Si se usan sin parámetros, simplemente nos devuelve una tupla de dos elementos: y array de índices de posición y una lista de etiquetas de texto. Pero si le datos como parámetro una tupla con posiciones y etiquetas será las que use para el dibujar el eje. En nuestra gráfica, el ejeyva de 0 a 20 de cinco en cinco, pero supongamos que queremos poner más marcadores. Si le datos ayticks()un solo parametro de array, serán los valores que use como marcadores y etiquetas:In[1]: yticks() Marcadores y etiquetas de la gráfica acutual Out[1]: (array([ 1.00000000e-03, 1.00000000e-02, 1.00000000e-01, 1.00000000e+00, 1.00000000e+01, 1.00000000e+02, 1.00000000e+03]), <a list of 7 Text yticklabel objects>) In[2]: # Creo más marcardores en el eje Y, el indice y la etiqueta es la misma In[3]: yticks(range(0,20,2)) In[5]: # Marcadores en un array de numeros y etiquetas en un array de strings In[6]: marcadores = range(0, 30, 5) In[7]: etiquetas = ["A", "B","C","D","E", "F"] In[8]: yticks(marcadores, etiquetas)
Hay veces que para algunos tipos de datos, conviene representar alguno de los ejes o ambos en escala logarítmica para apreciar mejor la evolución de la gráfica. Podemos usar las funciones
semilogx(),semilogy()ologlog()para hacer un gráfico en escala logarítmica en el eje x, en el eje y o en ambos, respectivamente. Por ejemplo, para representar el gráfico anterior con el eje y en escala logarítmica, podemos hacer lo siguiente:# Eje y en escala logarítmica p1, = semilogy(d[0], d[1], 'o') grid() xlabel("Tiempo (horas)") ylabel("log(Masa) (gramos)") title('Representacion en escala logaritmica del eje Y')
Representación de datos bidimensionales
Los datos bidimensionales son valores de una magnitud física representada por una función que tiene dos variables independientes, normalmente x e y; se trata pues de representar funciones del tipo z=z(x,y), donde z puede representar flujo luminoso, presión atmosférica, altura del terreno, etc. Podemos usar la función
imshow()para mostrar imágenes bidimensionales, que deben ser arrays 2D de numpy. La funciónimread()dematplotlibnos permite leer una imagen de bit en los formatos más comunes (jpg, png, svg), que lee datos multidimensionales a un array de tañanoMxNxR, siendo M las filas, N las columnas y R la banda en caso de ser una imagen multicanal (a color RGB, por ejemplo).# Leo la imagen png a array de numpy img = imread("la_palma.png") img = imread("datos/M31.jpg") # imagen en color, tres bandas imshow(img) # Tomo la banda R R = img[:, :, 0] imshow(R, cmap=gray()) # Hacemos un zoom y escojemos la zona de interes # xlim e ylim necesitan enteros xlim0, xlim1 = array(xlim(), dtype=int) ylim0, ylim1 = array(ylim(), dtype=int) print(ylim0, ylim1) # (328, 192) # Hago una selección basada en los límites actuales de la grafica # Atencion!: Hay que fijarse que Y es la primera dimension (primer eje) y por # eso va de primero y ademas el origen está arriba a la izquierda, por lo # hay que poner poner primero el segundo limite ylim1 seleccion = R[ylim1:ylim0, xlim0:xlim1] # Quito los ejes axis('off') # Muestro la grafica con barra de color imshow(seleccion, cmap=jet()) cb = colorbar()
Sobre las imágenes 2D es posible crear contornos de niveles con
contour(), dando los niveles como un array de números con los niveles deseados:# Limpio la figura clf() # Muestro la imagen en gris y creo contornos # con mapa de color jet() imshow(seleccion, cmap=gray()) contour(seleccion, levels=arange(0,1,0.2), color=jet())
Guardando las figuras
Después de crear una figura con cualquiera de los procedimientos descritos hasta ahora podemos guardarla con la función
savefig()poniendo como parámetro el nombre del fichero con su extensión. El formato de grabado se toma automáticamente de la extensión del nombre. Los formatos disponibles en Python son los más usuales: png, pdf, ps, eps y svg. Por ejemplo:savefig("mi_grafica.eps") # Guardo la figura en formato eps savefig("mi_grafica.png", dpi=300) # Guardo la figura en formato png a 300 DPI
Si el gráfico se va usar para imprimir, por ejemplo en una publicación científica o en un informe, es recomendable usar un formato vectorial como Postscript (ps) o Postscript encapsulado (eps), pero si es para mostrar por pantalla o en una web, el más adecuado es un formato de mapa de bits como png o jpg.
Gráficos 3D
Aunque matplotlib está especializado en gráficos 2D, incluye un toolkit para hacer gráficos 3D de muchos tipos usando OpenGL, que nos resolverá casi todas las necesidades para gráficos de este tipo.
import matplotlib.pyplot as plt from mpl_toolkits.mplot3d.axes3d import Axes3D, get_test_data from matplotlib import cm # Figura fig = plt.figure() # Tomo el eje actual y defino una proyección 3D ax = gca(projection='3d') # Dibujo 3D X = np.arange(-5, 5, 0.25) Y = np.arange(-5, 5, 0.25) # el metodo meshgrid devuelve una matriz de coordenadas # a partir de vectores de coordendas, que usamos para # los datos del eje Z X, Y = np.meshgrid(X, Y) R = np.sqrt(X**2 + Y**2) Z = np.sin(R) # Grafico surface en 3D surface = ax.plot_surface(X, Y, Z, rstride=1, cstride=1, cmap=cm.coolwarm, linewidth=0, antialiased=False) # Límites del eje Z ax.set_zlim(-1.01, 1.01) # Barra de nivel, un poco más pequeña fig.colorbar(surf, shrink=0.5, aspect=10)
Si queremos hacer lo mismo con una imagen, debemos crear igualmente las matrices de coordenadas X e Y para cada pixel de la imagen. Podemos usar
mgrid()que usa índices:xx, yy = np.mgrid[0:seleccion.shape[0], 0:seleccion.shape[1]] ax.plot_surface(xx, yy, seleccion ,rstride=1, cstride=1, cmap=plt.cm.gray, linewidth=0)
Mapas geográficos con Basemap
Se pueden crear mapas geográficos con
matplotliby representar datos sobre ellos usando la extensión (toolkit) basemap, que no viene por defecto conmatplotlibpor lo que hay que instalar previamente.pip3 install basemap # Instalación de Python estandar conda install basemap # Con Anaconda-Python
Para hacer un mapa hay que crear un instancia de mapa con coordenadas de centro, proyección, resolución y márgenes. Luego podemos crear un lista de coordenadas de latitud y longitud en grados y transformarlas a coordendas del mapa para poder representarla con cualquier función de
pyplot(), generalmenteplot()oscatter().from mpl_toolkits.basemap import Basemap import matplotlib.pyplot as plt # Coordendas de Tenerife, en grados lat, lon = 28.2419, -16.5937 # Mapa en alta resolución (h) con proyección mercator map = Basemap(projection='merc', lat_0 = lat, lon_0 = lon, resolution = 'h', area_thresh = 0.1, llcrnrlon=lon-0.5, llcrnrlat=lat-0.5, urcrnrlon=lon+0.5, urcrnrlat=lat+0.5) # Líneas de costas y paises, aunque en este ejemplo no se ven map.drawcoastlines() map.drawcountries() map.fillcontinents(color = '#cc9966') map.drawmapboundary() # Coordenadas para dibujar en el map lats = [28.5068, 28.2617, 28.3310] lons = [-16.2531, -16.5526, -16.8353] x,y = map(lons, lats) map.plot(x, y, '*r', markersize=6) plt.show()
Nota
En el caso concreto de gráficos para Astronomía, el módulo APLpy genera gráficos para imágenes FITS que permite usar la astrometría de las cabeceras y crear ejes con coordenadas astronómicas, entre otras cosas.
Ejercicios
La curva plana llamada trocoide, una generalización de la cicloide, es la curva descrita por un punto P situado a una distancia b del centro de una circunferencia de radio a, a medida que rueda (sin deslizar) por una superficie horizontal. Tiene por coordenadas (x,y) las siguientes:
Escribir un programa que dibuje tres curvas (contínuas y sin símbolos), en el mismo gráfico cartesiano (OX,OY), para un intervalo
(en radianes) y para los valores de a=5.0 y b=2.0, 5.0 y 8.0 . Rotular apropiadamente los ejes e incluir una leyenda con los tres valores de que distinguen las tres curvas.
Dibujar las diferentes trayectorias de los proyectiles disparados por un cañón situado en un terreno horizontal para diferentes ángulos de elevación (inclinación respecto de la horizontal) en un intervalo de tiempo de 0 a 60 s. El cañón proporciona una velocidad inicial de 300 m/s. Dibujarlas para los ángulos de elevación siguientes: 20, 30, 40, 50, 60 y 70 grados y suponer que el cañón está situado en el origen de coordenadas. Rotular apropiadamente los ejes e insertar una leyenda que identifique las diferentes trayectorias. Recordar que el proyectil no puede penetrar en el suelo de forma que hay que establecer los límites apropiados para el dibujo.
Con la serie de Gregory-Leibnitz para el cálculo de
frente al número de términos usados en una de ellas y el valor absoluto de la diferencia entre el valor calculado y el real frente al número de elementos en la otra.
El movimiento de un oscilador amortiguado se puede expresar de la siguiente manera:
usada anteriormente en el problema 5.5:
el valor obtenido de
se acerca lentamenta al verdadero con cada término que se añada. Calculen todos los valores que va tomando con cada término añadido y representar en una figura con dos gráficas (usandosubplot()) los primeros 300 valores que toma Siendo
la amplitud inicial, la fecuencia angular de oscilación y k el factor de amortiguamiento. Representar gráficamente el movimiento de un oscilador amortiguado de amplitud inicial de 10 cm y frecuencia de 10 ciclos/s ycon factores de amortiguamiento de 0.1, 0.4, 0.9 y 1.1 durante 10 s. Incluya una leyenda identificativa de las curvas dibujadas.
Para el gráfico correspondiente a k=0.1 unir con líneas a trazos los valores máximos por un lado y los valores mínimos por otro del movimiento oscilatorio. Nótese que corresponden a las curvas para las que
y .